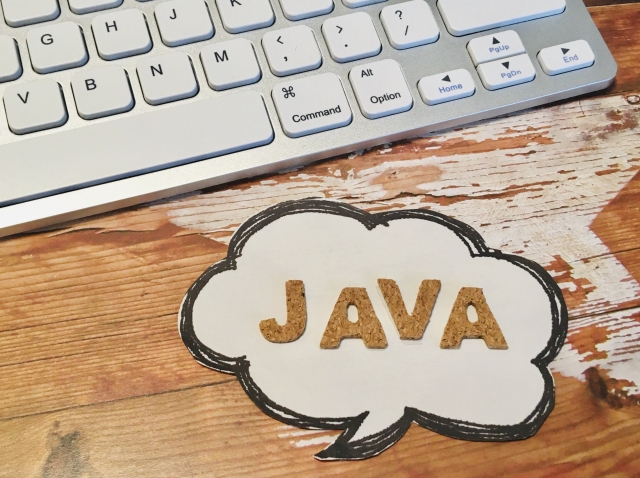
Javaでプログラムを作成するには、まず開発環境を構築していく必要があります。
「開発環境」などと書くと、大そうなものを準備する必要があるように思えるかもしれませんが、そんなことはありません。
パソコンさえあれば、誰でも無料で構築できるため、本記事を参考にJavaでのプログラミング開発環境を構築いただければ幸いです。
なお、本記事では、Windows11におけるJava開発環境の構築手順について見ていきます。
Javaプログラミングするために必要なもの
Javaでプログラミングをしていくために必要なものとは何でしょうか。もしかしたらたくさん必要なものがあり、敷居が高そうと思われるかもしれませんが、そんなことはありません。
実際に必要なモノは、以下の2つのみです。
- JDK
- テキストエディタ
テキストエディタは何でも良いです。言ってしまえば、Windowsに標準搭載されている「メモ帳」でも構いません。
ただ、コードを入力していく上で、メモ帳だと機能不足なので、もし好んで使っているものがないようであれば、「サクラエディタ」がおすすめです。
ここで挙げた2つ以外にも開発効率を高めるツールなどが存在し、高度なプログラムであったり、チームで開発するなどと言った場合は、そうしたものが必要となってきますが、それらは後からでも追加できます。
Javaプログラミングをするために本当に必要なモノは「JDK」と「テキストエディタ」のみである、その点をまずはおさえてください。
JDKとは
Javaでプログラムを作るにはまず、「JDK」と呼ばれるものが必要です。
JDKは、Java Development Kitの略で、Java開発キットという名前のとおり、Javaでプログラムを開発するために必要なソフトウェアの集まりです。開発に必要なものが揃っているので、Javaでプログラミングを始めようと思ったら、まずはこの「JDK」をインストールする必要があります。
JDKインストールの準備
JDKのインストール方法について見ていく前に、少し事前確認が必要な点があるため、それらを確認していきます。
JDKインストール確認
もしかしたらお使いのパソコンに既にJDKがインストールされているかもしれませんので、まずはそこから確認してみましょう。
Windowsの画面下にある検索窓に「cmd」と入力します。

「cmd」と入力した状態でEnterキーを押下すると、コマンドプロンプトが起動します。
起動したコマンドプロンプト上で「javac -version」コマンドを実行してください。
以下のように表示されたらお使いの環境には既にJDKがインストールされているため、JDKのインストールは不要です。
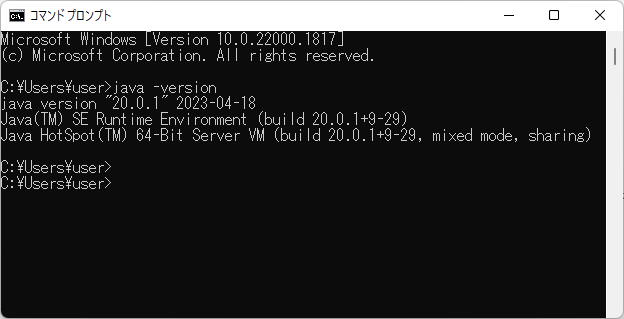
一方、以下のように表示されたらJDKはインストールされていないと考えられますので、次の手順に進んでJDKをインストールしていきましょう。
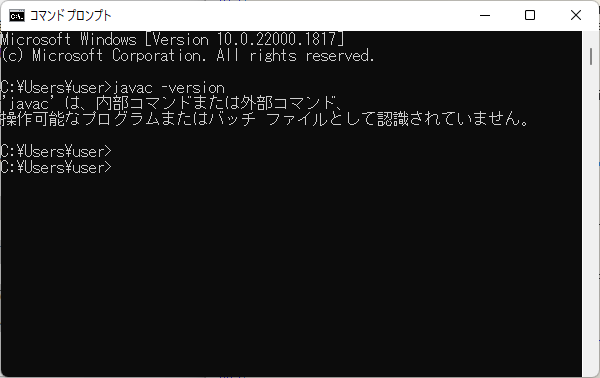
お使いのOSビット数を確認
パソコンのOSには32ビット版と64ビット版の2種類が存在します。最新版のJDKがインストールできるかどうかを確かめるため、お使いのパソコンがどちらなのかを確認します。
32ビット版と64ビット版の違いは、CPUが一度に扱えるデータ量の違いであり、64ビットの方が多くのデータ量を扱えるため、演算回数を減らすことができ、処理の高速化がはかれるというものです。
ちなみに少し余談ですが、ゲームボーイ※は8ビット、スーパーファミコンが16ビット、初代PlayStationが32ビットです。
※もしかしたら知らない方もいらっしゃるかもしれませんが、昔の携帯ゲーム機のことです。
歴代ゲーム機のビット数を追いかけていくと、どのくらいの性能差があるのか、ロマンとともに何となく見えてくるのではないでしょうか。
話がそれてしまいましたが、ここでWindows11におけるOSビット数の確認方法について紹介します。
Windowsの画面下にある検索窓に「システム」と入力します。するといくつか候補が出てくると思いますが、その中から「システム」をクリックします。
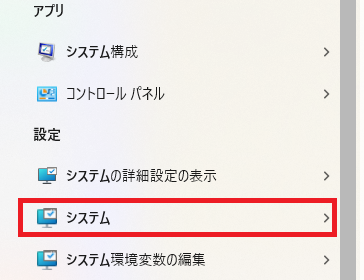
すると以下のような画面が出てくると思います。この「システムの種類」の欄に記載されています。
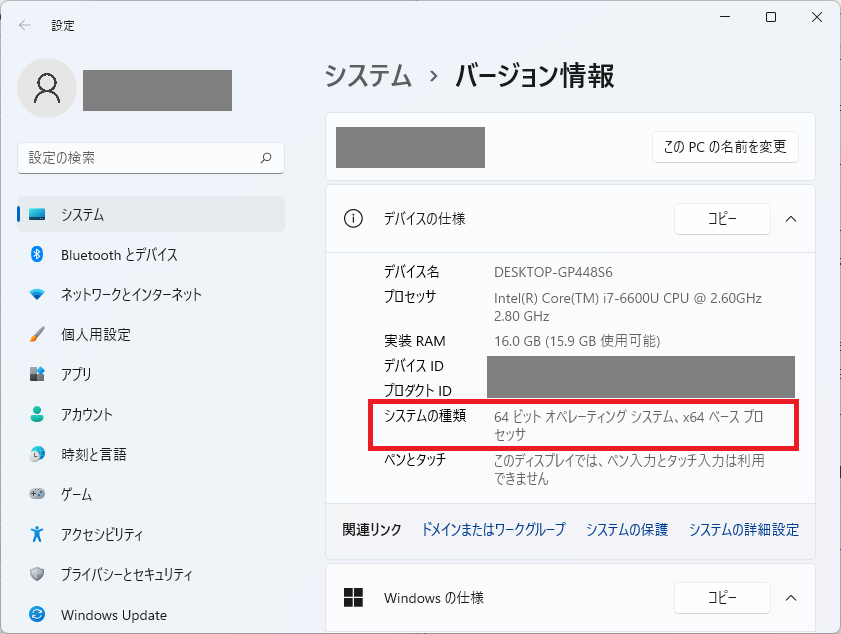
さて、せっかくここまでの手順を見ていただきましたが、お使いのパソコンのOSがWindows11であれば、64ビットになっているはずです。
32ビット版が存在したのはWindows10までであり、Windows11からは64ビットのみとなります。
ただ、64ビット版を使っているということを意識してほしかったため、このような手順を紹介しました。
また、Windows10をお使いのようであれば、この後の手順を進めるためにどちらを使っているのか確認しておく必要があります。Windows11とほぼ同様の手順で確認できるため、確かめてみてください。
JDKのダウンロード
JDKはOracleの公式サイトからダウンロードできます。
https://www.oracle.com/java/technologies/downloads/
2023年5月時点の最新バージョンである「JDK20」では、64ビット版のみがリリースされています。
補足:もしお使いのパソコンが32ビット環境であった場合は、以下のサイトから旧バージョンのJDKをダウンロードすることになります。
https://www.java.com/ja/download/manual.jsp
ここでは、最新のJDKをダウンロードする手順について見ていきます。(本記事執筆時点では、JDK20が最新ですが、新しいバージョンがリリースされていたら、以降の手順を読み替えつつ、そちらをダウンロードしてください。)
先ほどのページにアクセスし、「Windows」タブを選択後、「x64 Installer」を選びます。
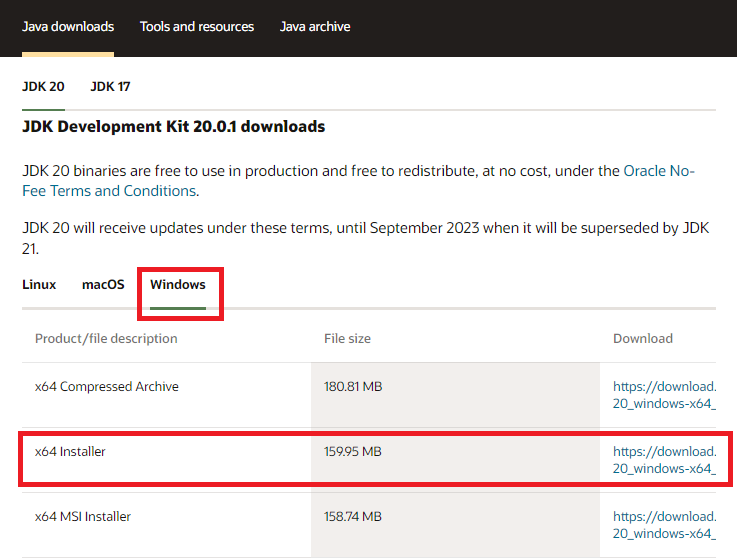
ダウンロードしたバージョンによって若干異なりますが、「jdk-20_windows-x64_bin.exe」などという名前のファイルがダウンロードできたはずです。
JDKのインストール
ダウンロードしたexeファイルを実行すると、JDKのインストーラーが起動します。
あとはウィザードに従ってインストールを進めていきます。基本的には「次へ」ボタンをクリックしていけば良いです。
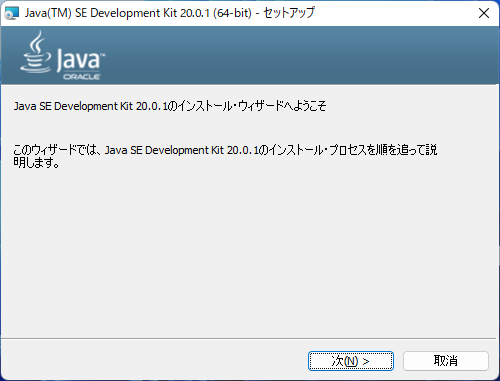
次にJDKのインストール先フォルダを指定します。インストール先はこの後の環境変数設定の際に必要となってくるため、どこを指定したかは覚えておいてください。
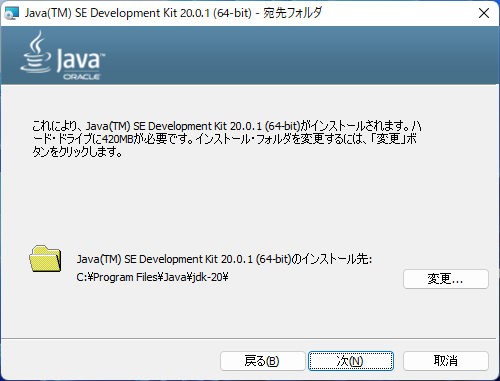
「次へ」ボタンをクリックするとインストールがはじまります。
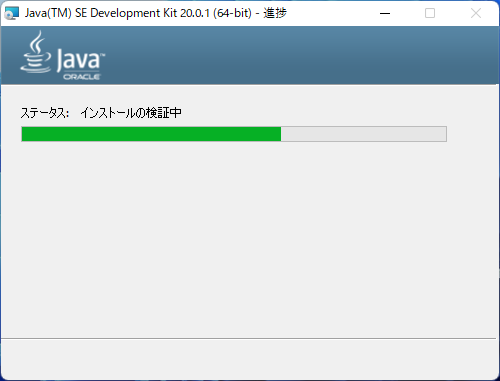
インストールが完了したら「閉じる」ボタンをクリックし、インストールウィザードを終了します。
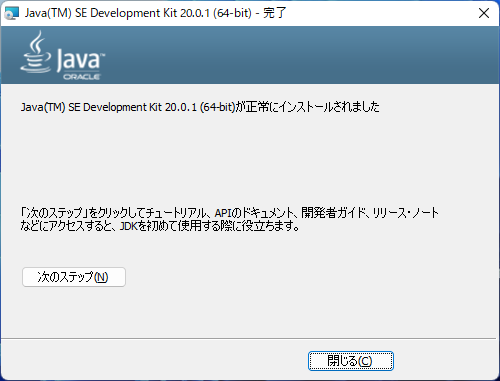
環境変数の設定
ここまでの手順でJDKのインストールは完了していますが、JDKを使いやすくするために環境変数を設定します。
Windowsの画面下にある検索窓に「システムの詳細設定の表示」と入力し、Enterキーを押下します。

すると、「システムのプロパティ」ダイアログが表示されます。その中の「環境変数」ボタンをクリックします。
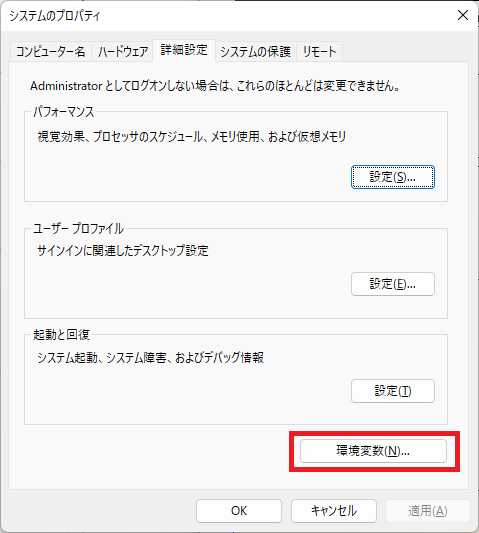
「環境変数」画面に遷移します。下部の「システム環境変数」欄の「Path」を選択し、「編集」ボタンをクリックします。
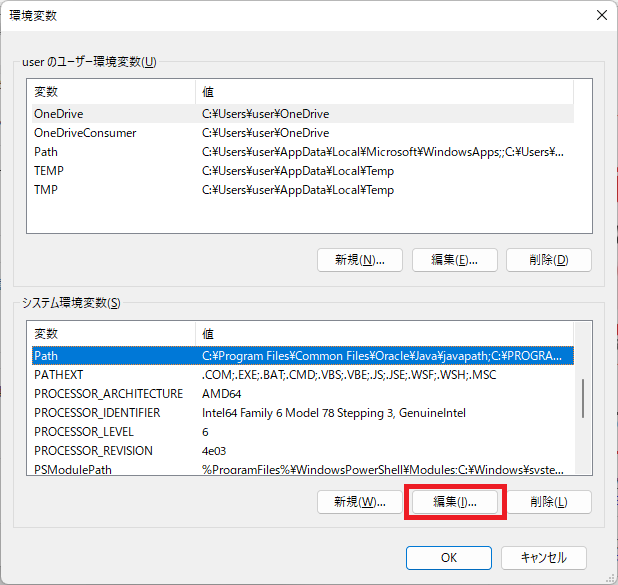
「環境変数名の編集」画面に遷移します。既にいくつか値が入力されていますが、空行となっている箇所をダブルクリックし、以下を入力します。
<JDKのインストールフォルダ>\bin
今回の例では以下になります。
C:\Program Files\Java\jdk-20\bin
パスを手入力すると間違える可能性があるため、エクスプローラを開き、コピー&ペーストで行うのが良いです。

次に環境変数として「JAVA_HOME」を追加します。
「システム環境変数」の欄に「JAVA_HOME」が存在しないことを確認し、「新規」ボタンをクリックします。
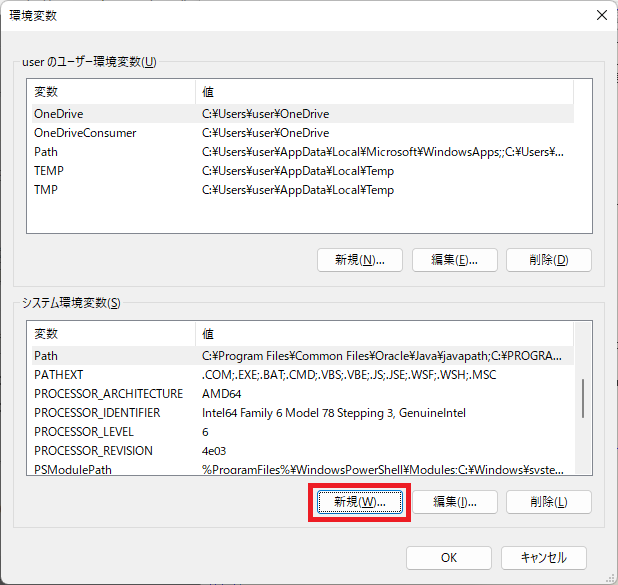
以下のように入力し、「OK」ボタンをクリックします。その際、JDKのバージョンはダウンロードしたものに書き換えてください。
変数名:JAVA_HOME
変数値:C:\Program Files\Java\jdk-20
ここでも手入力だと間違える可能性があるため、エクスプローラを開き、コピー&ペーストで行ってください。
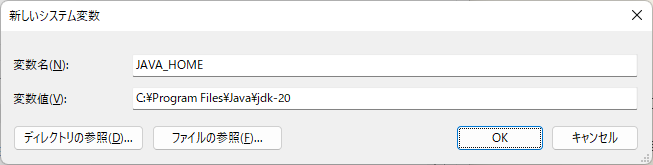
「OK」ボタンをクリックし、ダイアログを閉じます。
以上で、JDKのインストールと設定は完了です。
JDKのインストールを確認
最後にJDKが無事インストールされたことを確認します。
Windowsの画面下にある検索窓に「cmd」と入力し、Enterキーを押下すると、コマンドプロンプトが起動します。
「java -version」コマンドを入力し、Enterキーを押下して実行してください。
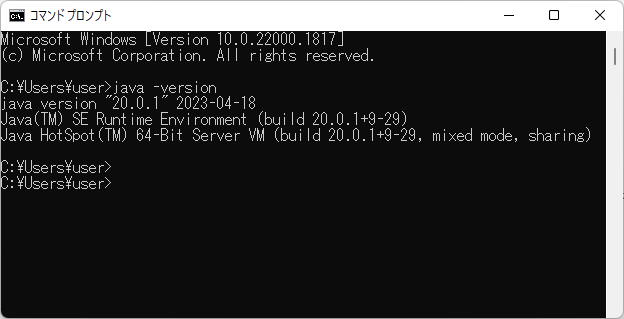
インストールしたJDK(Java)のバージョンが表示されていれば問題ありません。
