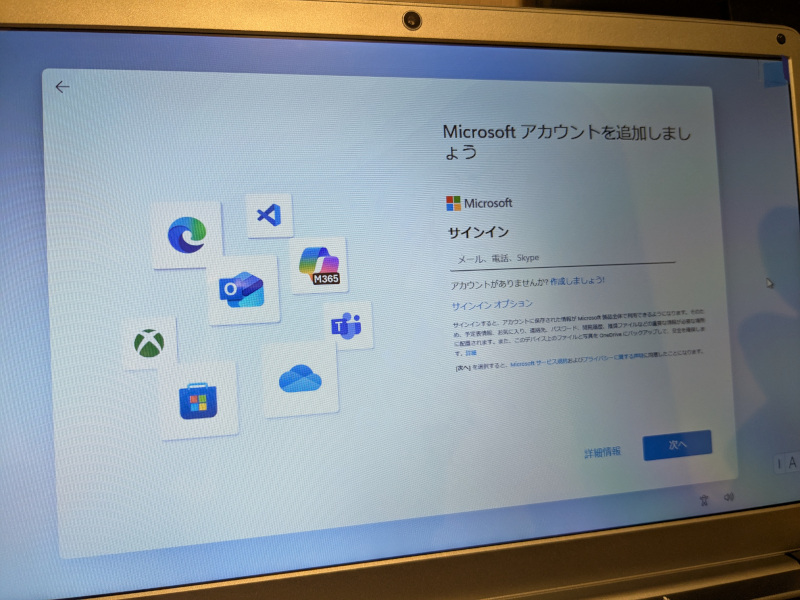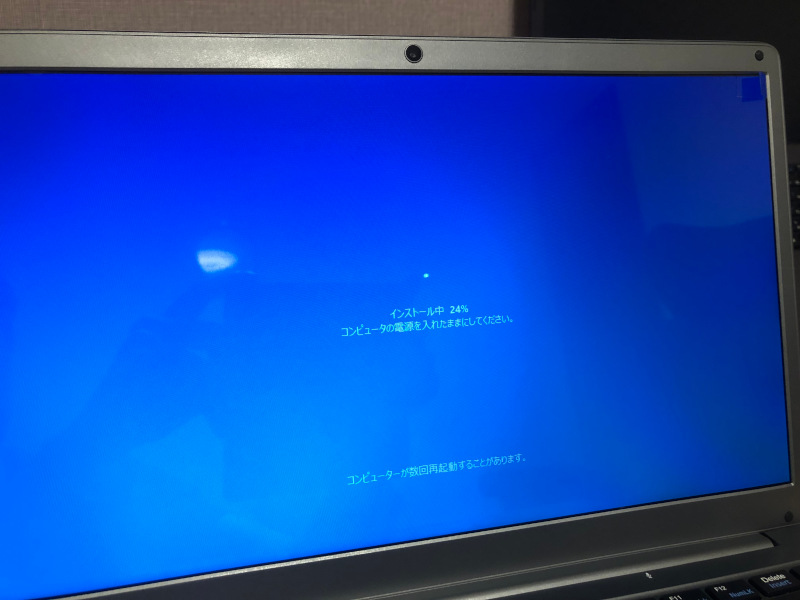VMware(Broadcom社)は、サブスクリプションモデルへの移行を進めており、Workstation PlayerやFusion Playerの提供を終了とすることが発表されました。
これを受け、2024年10月現在、VMware Workstation Playerがダウンロードできなくなっています。
ただし、その代わりとして、VMware Workstation Proが個人利用に限り無料で提供されています。
VMware Workstation Proは、VMware Workstation同様に高機能な仮想マシンソフトウェアです。1台のWindowsもしくはLinux PC上で複数のOSを同時に実行することが可能です。
本記事では、VMware Workstation Pro 17のダウンロードとインストール方法について解説していきます。
VMware Workstation Proライセンス
VMware Workstation Proをダウンロードしていく前に同製品のライセンスについて簡単に説明しておきます。
VMware Workstation Proのライセンスは利用目的によって異なります。
個人利用の場合、VMware Workstation Proを無償で利用でき、機能制限等も特にありません。つまり、フル機能のProバージョンを無料で利用できるということです。
商用利用の場合は、有償のサブスクリプションライセンスが必要です。ライセンスキーを購入し、インストール時に入力する必要があります。
VMware Workstation Playerより高機能なVMware Workstation Proを無料で利用できるようになった点はありがたいのですが、ダウンロードするためにはユーザー登録が必要となってしまった点には注意が必要です。
VMware Workstation Proのダウンロード
VMware Workstation Proは、以下VMwareの公式ブログにダウンロードリンクが用意されています(2024年10月時点)。
https://blogs.vmware.com/workstation/2024/05/vmware-workstation-pro-now-available-free-for-personal-use.html
画面を下にスクロールすると以下のリンクがあるため、そちらからダウンロードできます。なお、VMware Workstation Proをダウンロードするためには、Broadcomアカウントを作成する必要があります。
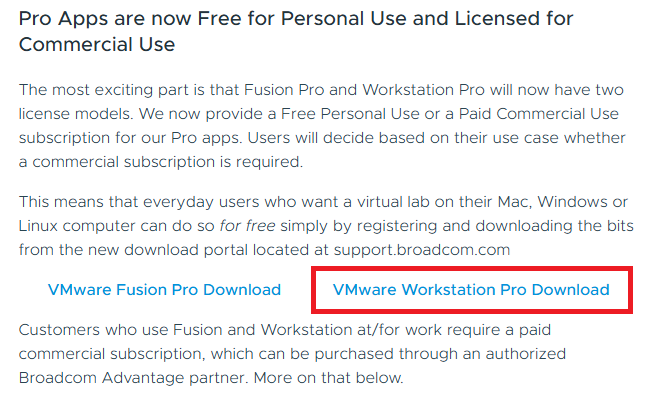
Broadcomアカウントでのサインイン画面が表示されるため、サインインすれば、VMware Workstation Proのダウンロードページに遷移します。
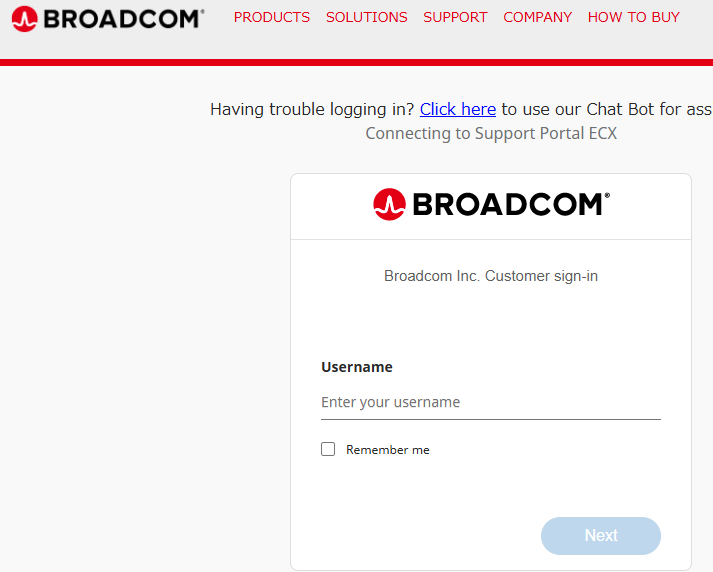
Broadcomアカウントの作成
もし、Broadcomアカウントがないようであれば、同アカウントを作成します。(過去にVMware製品をダウンロードしたことがあればアカウント自体はあるはずです。ただし、ソフトウェア輸出規制の関係上、ご自身の住所情報などが追加で必要となっています。)
上記のVMware Workstation Proダウンロードリンクに飛んだ後、Broadcomアカウントのサインイン画面が表示されます。
もしBroadcomアカウントをお持ちであれば、「Username」欄に登録したメールアドレスを入力し、「Next」ボタンを押下します。その後は、パスワードを求められ、サインインできれば、VMware Workstation Proのダウンロードページに遷移します。
以下は、Broadcomアカウントをお持ちでない方に向けて、同アカウントの作成手順を記します。
Broadcomアカウントのサインイン画面の右上にある「LOGIN」→「REGISTER」をクリックします。
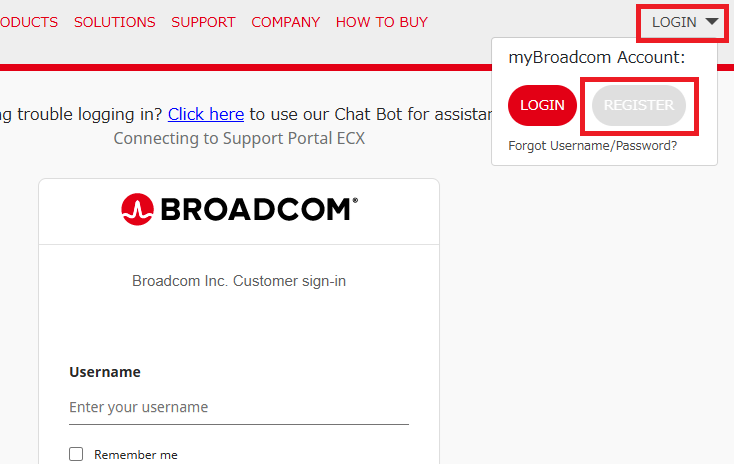
「Email Address」に欄にご自身のメールアドレスを入力します。次は画像に書かれている文字を入力します。(下記例だと「LHKL」と入力します。)入力が完了したら、「Next」ボタンを押下します。
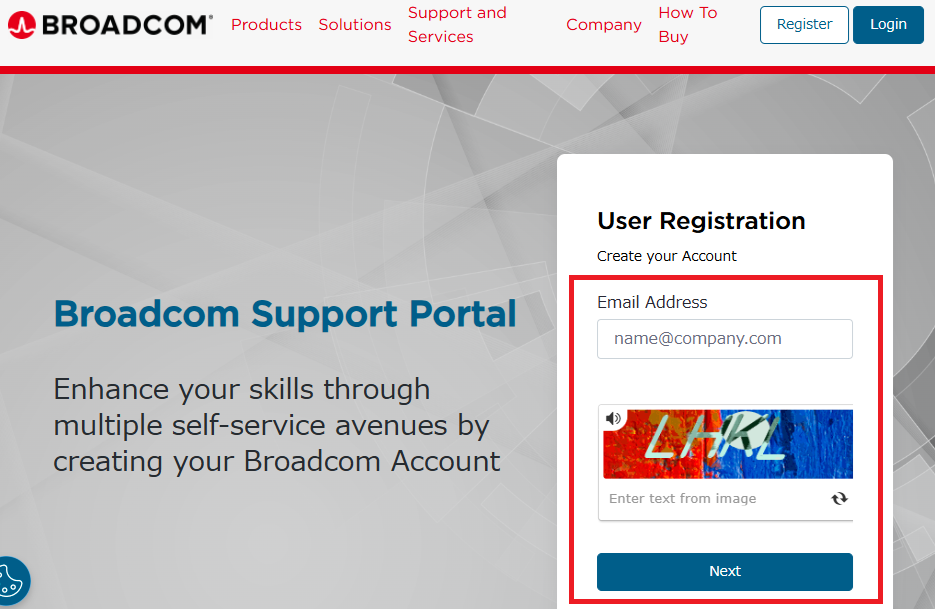
すると、メールアドレス認証を求められます。登録したメールアドレス宛に6桁のコードが書かれたメールが送信されているため、メールを確認し、同コードを入力します。
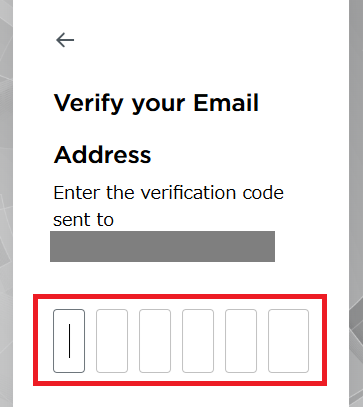
あとは案内された画面で、氏名、パスワード、住所情報などを入力すれば、Broadcomアカウントの作成は完了です。住所は英語表記となるため、日本語住所を英語表記に変換してくれるWebサイトなどを活用し、入力してください。
VMware Workstation Pro 17のダウンロード
Broadcomアカウントでサインインしている状態で、上記したVMwareの公式ブログにあるダウンロードリンクをクリックすれば、今度は以下のVMware Workstation Proダウンロード画面に遷移します。
「VMware Workstation Pro 17.0 for Personal Use (Windows)」を選択します。

ダウンロードするバージョンを選びます。通常は最新バージョンを選べば問題ありません。以下例では「17.6.1」を選択しました。
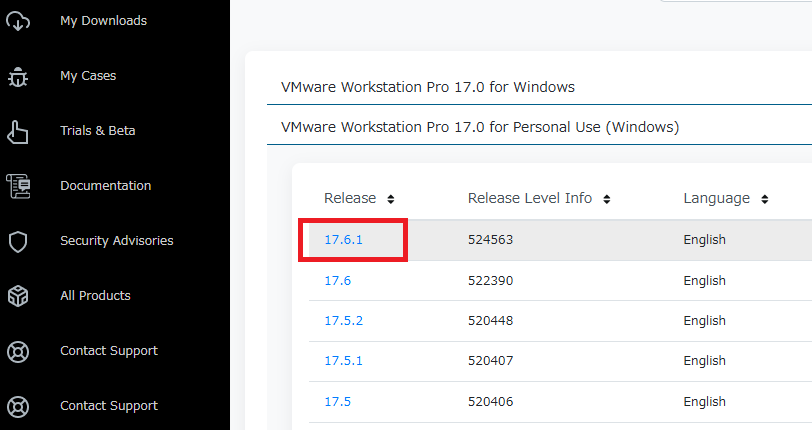
利用許諾にチェックを入れて、赤枠のダウンロードアイコンをクリックすると、ダウンロードが開始されます。
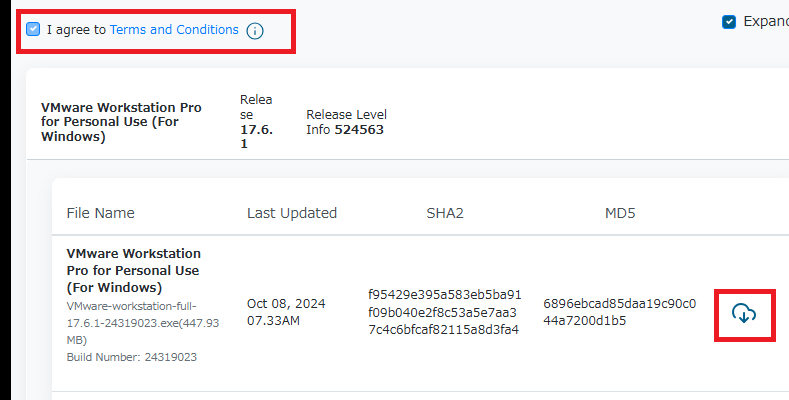
以上でVMware Workstation Pro 17のダウンロードは完了です。
VMware Workstation Pro 17のインストール
ここからはVMware Workstation Pro 17のインストール手順について見ていきます。
先ほどダウンロードしたVMware Workstation Proのインストーラを実行します。
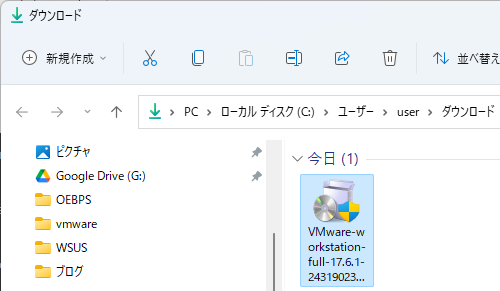
VMware Workstation Proのインストールウィザードが開始されます。基本的にはウィザードの指示に従って手順を進めていけばインストールは完了します。
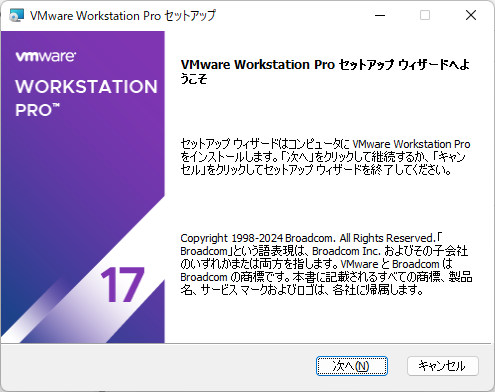
インストールが完了したら、VMware Workstation Pro 17を起動させます。初回起動の際、利用用途を確認するダイアログが表示されます。「個人利用目的で VMware Workstation 17を使用」にチェックを入れ、「続行」ボタンを押下します。
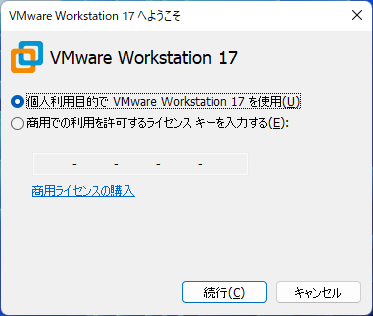
VMware Workstation Pro 17が起動します。
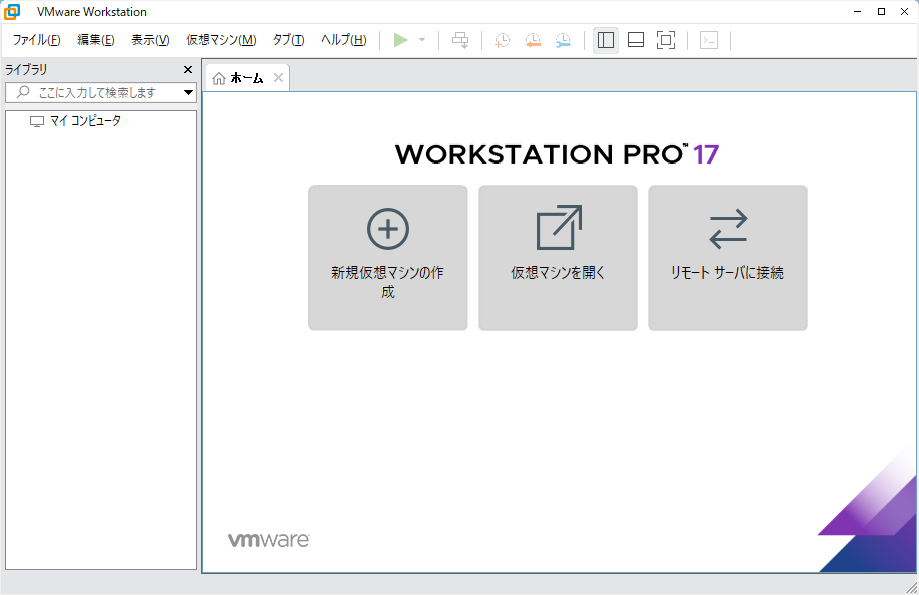
まとめ
2023年、VMwareがBroadcom社によって買収された後、利用者にとっては何かと不都合な点が続いています(特にライセンス料について)。
CPU単位の永続ライセンスが廃止され、コア単位のサブスクリプションライセンスに変更されたことでライセンスコストがかなり上がってしまいました。
その影響で脱VMwareもいろいろなところで騒がれていますが、結局のところ私の周りではVMware製品を使い続けているというところもあります。
しかしその一方で、VMwareの代替製品を探しているのも事実です。仮想化プラットフォーム市場でトップシェアを誇っているVMwareですが、今後どうなっていくのか、市場動向には注意していかないといけないのは間違いありません。