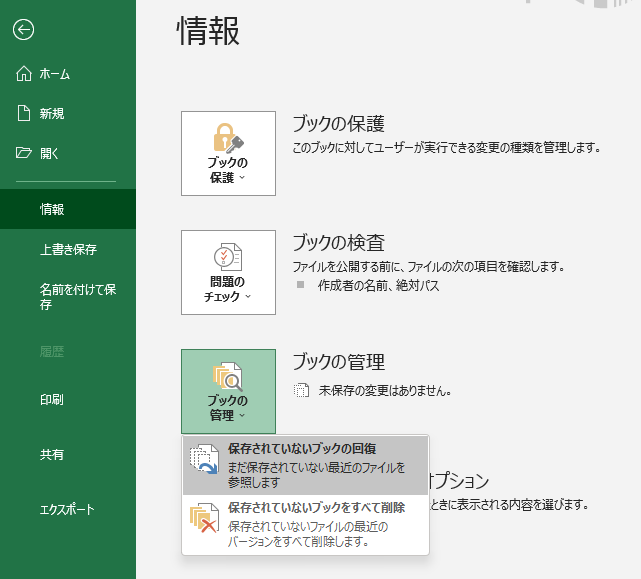
デスクワークをする上で欠かせないアプリの代表格として、Excelが挙げられるでしょう。
私もこれまで、表の作成やデータの集計だけでなく、E-R図の作成や各種設計書など、Excelを使ってたくさんのドキュメントを作成してきました。
使い方次第で何でもできる、まさに万能中の万能ともいえるアプリです。
一方で長らく触っているとExcel嫌いになる人も多いのではないでしょうか。
保存する前にExcelが固まってしまい、いろいろ四苦八苦するも、強制終了させるしかどうしようもなくなってしまった。
そしてこれまでの作業がすべて消えてしまい、真っ青になったという経験をされた方も多いと思います。
ただ、それで諦めるのはまだ早いかもしれません。
必ずではありませんが、復旧できる可能性があるため、今回はその方法を紹介します。
なお、OSはWindows10もしくは11、Excelは2019を対象としております。
Excelファイルを保存せずに閉じてしまった場合の復元方法
Excelが異常終了してしまい保存できなかった、あるいは保存するのを忘れて終了させてしまった場合も、復元させることができる方法があります。
ExcelをはじめWordやPowerPointなどのMicrosoft Office製品は、それらアプリで作業をしていると、「保存」ボタンをクリックしていなくても自動的にバックアップが取られています。
以下はExcelのデフォルト設定です。10分ごとに自動的に保存する設定となっています。
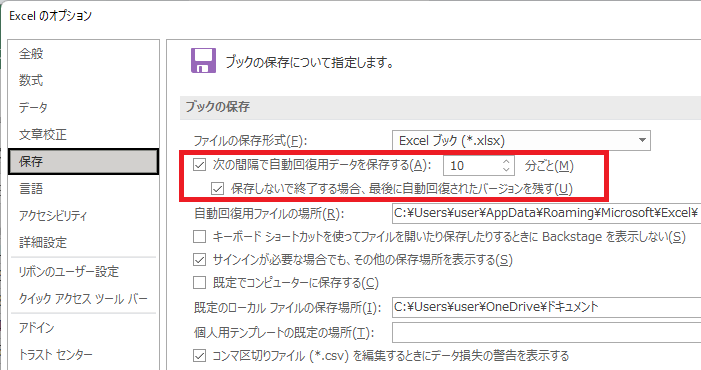
Windowsでは、作業中のファイルを一時保存する場所が用意されており、多くのアプリではその領域を使用しています。もちろんExcelやWordも同様です。
その作業領域用のフォルダは、Windowsにログインしているユーザーアカウントの「AppData」フォルダ配下にある「Roaming」フォルダです。
隠しフォルダとなっているため、エクスプローラーで開くには隠しフォルダを表示する設定が必要です。設定はエクスプローラーを開きメニューバーの「表示」をクリックすると表示される以下の画面から「隠しファイル」にチェックを入れるだけです。

パスは以下の環境変数を使用すれば一発です。
%appdata%
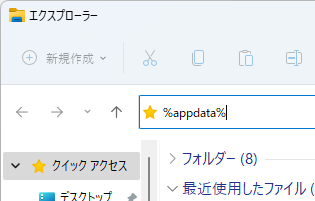
保存できずに閉じられてから間もないExcelファイルは、このフォルダの中に残っていることが多いです。
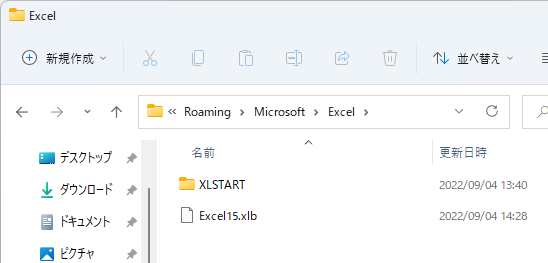
詳しい人は、このRoamingフォルダを開き、保存してない状態のファイル(自動保存されたファイル)を見つけて直接そのファイルを開いて、名前を付けて保存してという手順を踏んで、復元させることもあるでしょう。
ただ、そのやり方は少しイレギュラーであるとも言え、通常はExcelの機能により復元させます。
新規Excelファイルの保存を忘れてしまった場合の復元方法
新しいブック(Excelファイル)を開いて、一度も保存することなく閉じてしまった場合は以下の手順で復元できます。
Excelを起動し、メニューバーの「ファイル」から「情報」→「ブックの管理」→「保存されていないブックの回復」をクリックする。
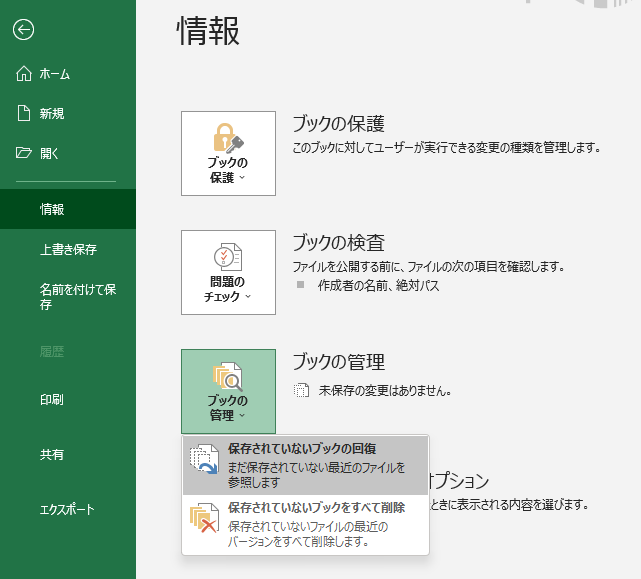
「ファイルを開く」ダイアログで該当のファイルを選択し、「開く」ボタンを押下する。
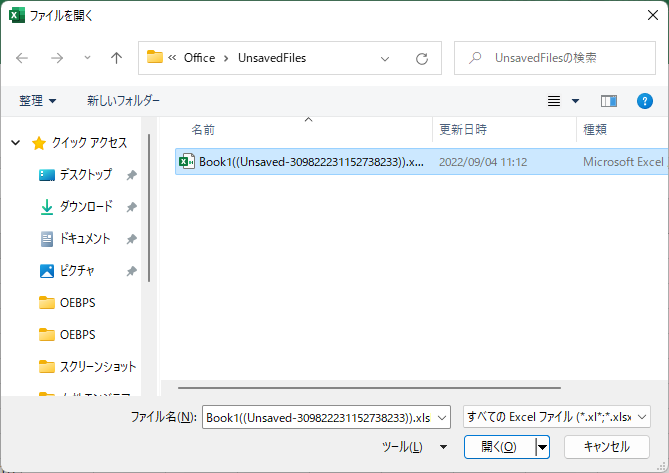
保存されていないファイルが開いたら、「名前を付けて保存」をクリックする。
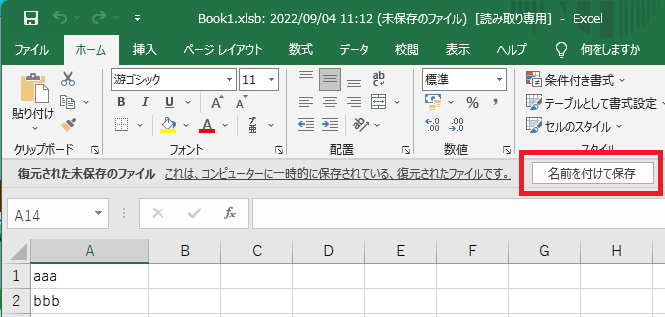
上書き保存を忘れてしまった場合
誤って、ブックを保存せずに閉じてしまった場合も、「新規Excelファイルの保存を忘れてしまった場合の復元方法」で記載した手順で復元できます。
Excel異常終了から再起動後の復元方法
Excelが異常終了してから次回起動すると以下のような画面になり、自動的にドキュメントが回復されます。
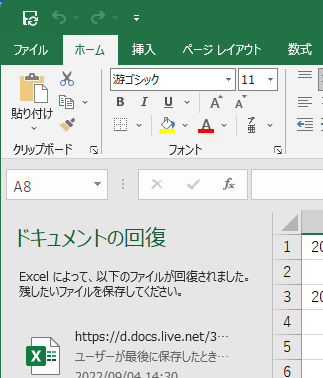
デフォルトでは自動保存の周期は10分なので、そこまでの内容は回復できる可能性が高いです。
以前のバージョンに戻す方法
ここまでは、ファイルの復元方法について見てきましたが、ここからは以前のバージョンに戻す方法について見ていきます。
バージョン管理と言えば、GitやSubversionを思い浮かべるかもしれませんが、そうしたバージョン管理システムを使わずとも以前のファイルに戻す方法があります。
上書き保存後に以前のバージョンに戻す方法
一度は上書きしてしまったけど、以前のバージョンに戻したいとうことは結構あります。そんなときは以下の手順で元に戻すことができます。
Excelを起動し、メニューバーの「ファイル」から「情報」→「履歴」をクリックする。
復元可能な更新日時一覧が表示されるため、復元したデータを選択し、「復元」をクリックする。
OneDriveやSharePoint上に保存されている場合
Excelを含むOfficeファイルが OneDrive または Microsoft 365 の SharePoint に保存されている場合は、さらに細かくバージョン管理できるようになっています。
エクスプローラー上から復元するには、対象のOfficeファイルを右クリックし、表示されたコンテキストメニューから選択できます。
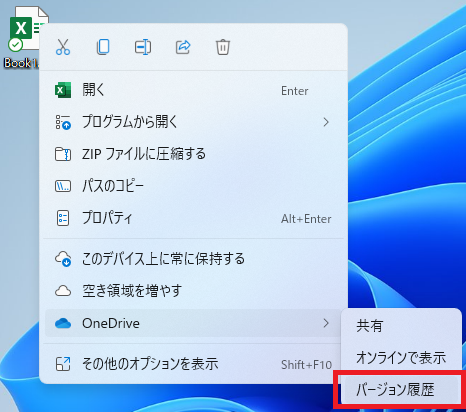
Windowsのボリュームシャドウコピー機能により戻す方法
Windowsには標準で以前のバージョンに復元する機能が備わっています。そのひとつ「ボリュームシャドウコピー(VSS)」です。
ボリュームシャドウコピーは、「ある時点の整合性の取れた状態でのデータのコピー」を作成する機能です。
設定が有効かどうかは「システムのプロパティ」から確認できます。
Windows10および11であれば、左下の虫眼鏡アイコンがついたボックスに「システムの保護」と入力すると、「システムのプロパティ」ダイアログが「システムの保護」タブとなった状態で開きます。
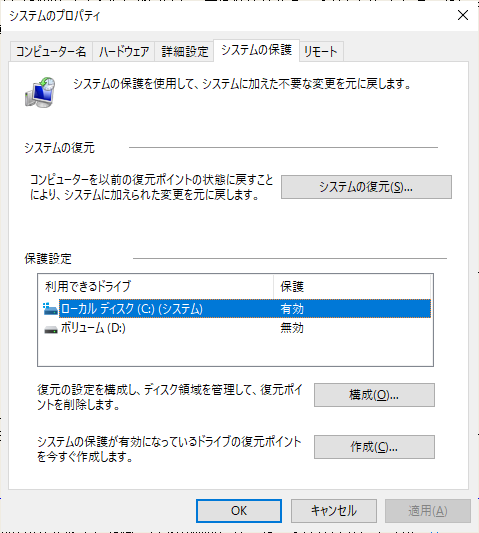
上記例ではCドライブが有効になっています。
基本的には自動的に「復元ポイント」というものを作成します。その時点の状態のファイルを復元することができます。
復元のやり方は、ファイルもしくはフォルダを右クリックして、コンテキストメニューを開き、「プロパティ」をクリックします。
「以前のバージョン」タブを開きます。もし復元可能であれば、その時点のバージョンを復元することができます。
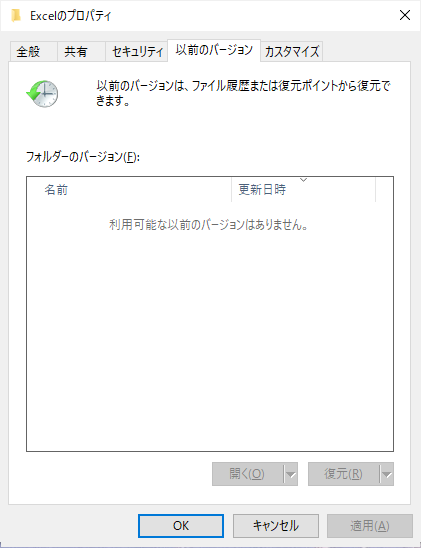
上記例では、復元できるバージョンはありません。
企業のファイルサーバーであれば、毎日ボリュームシャドウコピーを取得し、数日分は残していることが多いです。ですので、ファイルサーバーに保存してあるファイルの場合は、細かく復元できるはずです。
Windowsのファイル履歴機能により戻す方法
もうひとつ、Windowsにはファイルを復元することができる「ファイル履歴機能」というものがあります。
ボリュームシャドウコピー機能はバックアップの単位がボリューム(ドライブ)単位となりますが、ファイル履歴機能はライブラリ、デスクトップ、連絡先、お気に入りに保存されているファイルが対象となります。(対象は追加できます。)
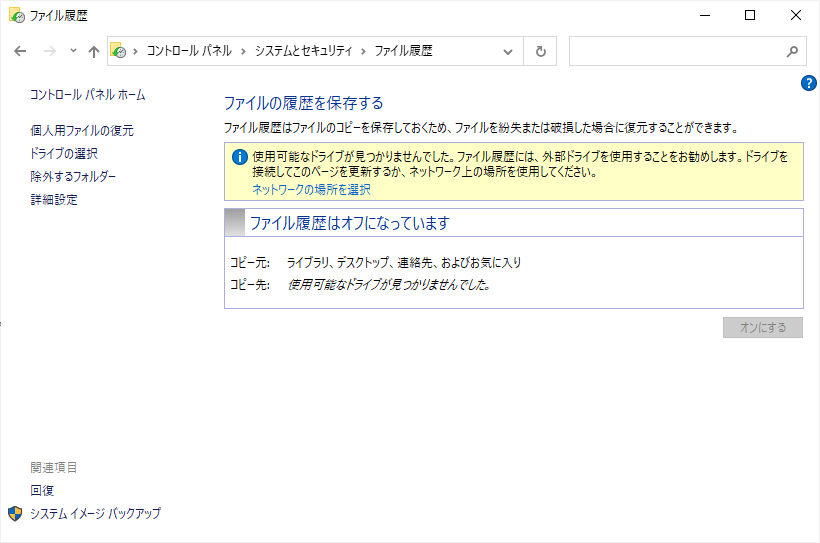
こちらの機能はデフォルト設定ではオフになっています。この機能をオンにすると、定期的にフォルダがスキャンされ、ファイルの変更を検知した際にバックアップされます。
復元の方法は、先ほどのボリュームシャドウコピー機能と同じで、ファイルもしくはフォルダを右クリックして、コンテキストメニューを開き、「プロパティ」をクリックします。
「以前のバージョン」タブを開きます。もし復元可能であれば、その時点のバージョンを復元することができます。
つまりこの「以前のバージョン」タブに表示される復元可能ファイルの一覧は、「ボリュームシャドウコピー機能」と「ファイル履歴機能」で作成されたものの一覧となります。
おわりに
エンジニアとして働きだしてから、もうかなり長くなっていますが、その間に一番長く触れているアプリはおそらくExcelです。
他のアプリを使った方が作業効率は良い場合も、その汎用性の高さとこれまでの慣習から「Excelを使わない」という選択を採用することはなかなか難しかったというのもあります。
ただ便利なアプリであることは間違いありません。
ファイルを保存する前にExcelが落ちてしまった場合も、今回紹介したような手順で復旧できる可能性があるということをぜひ覚えておいてください。
